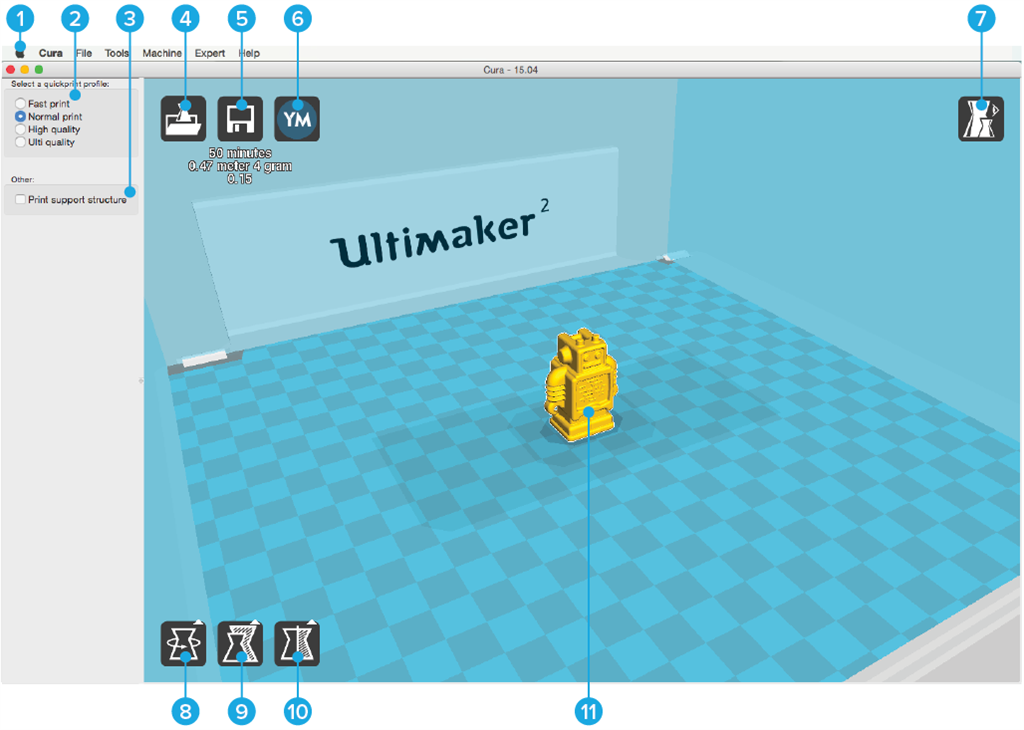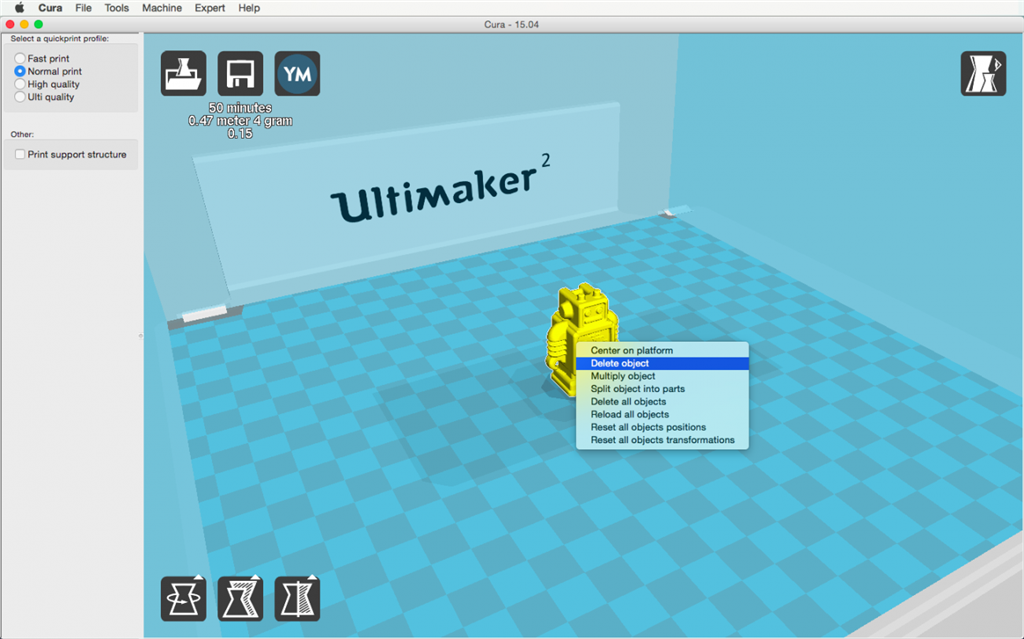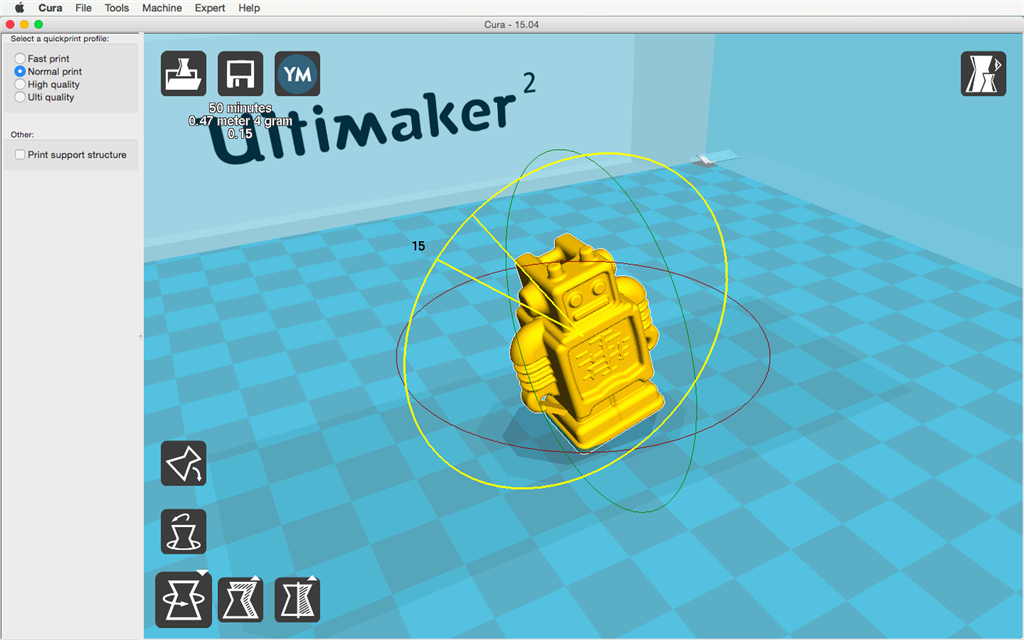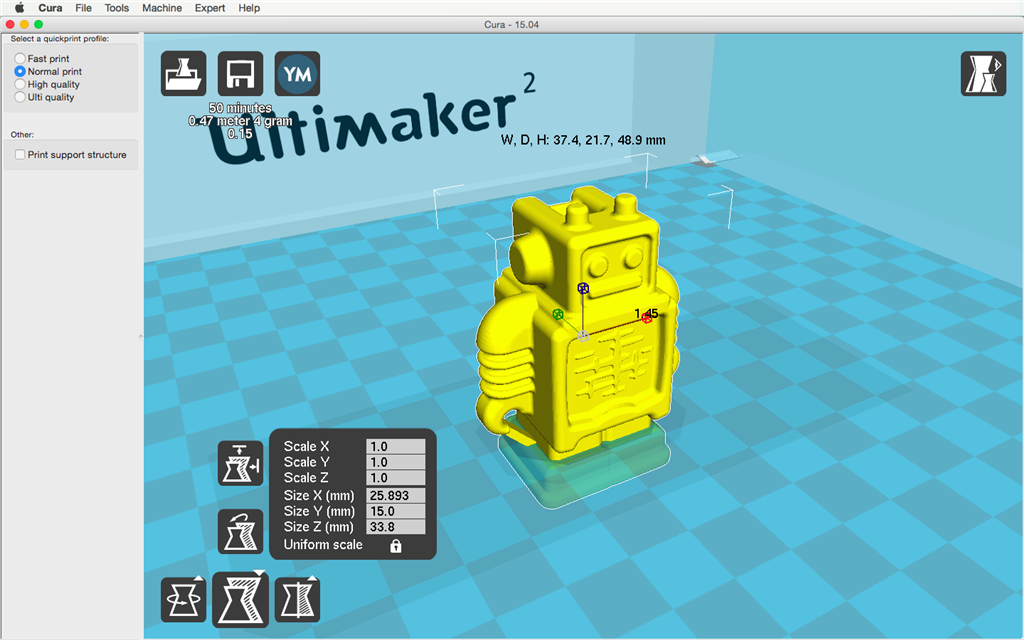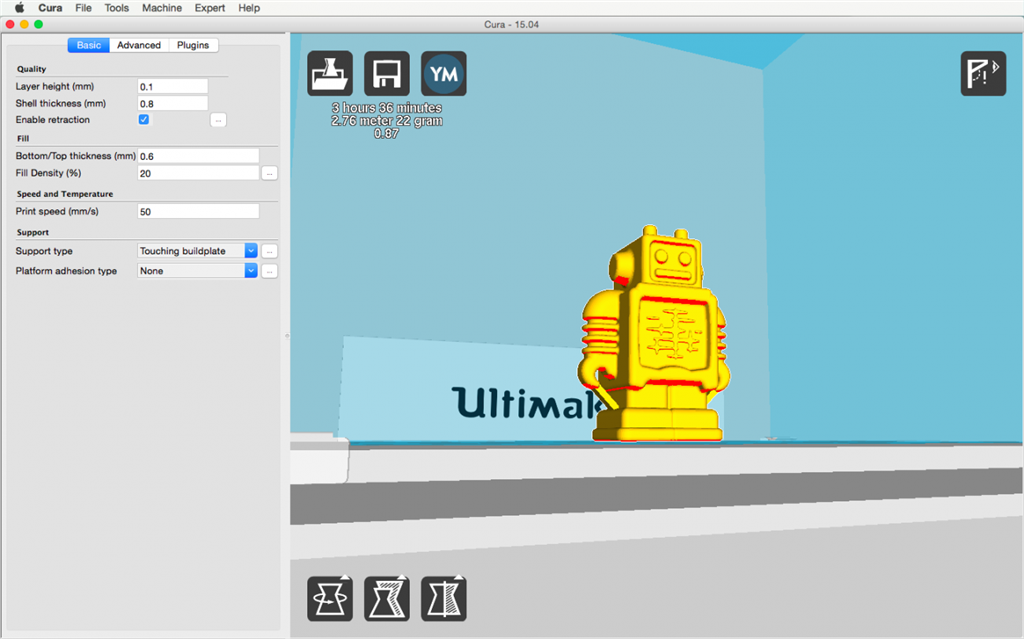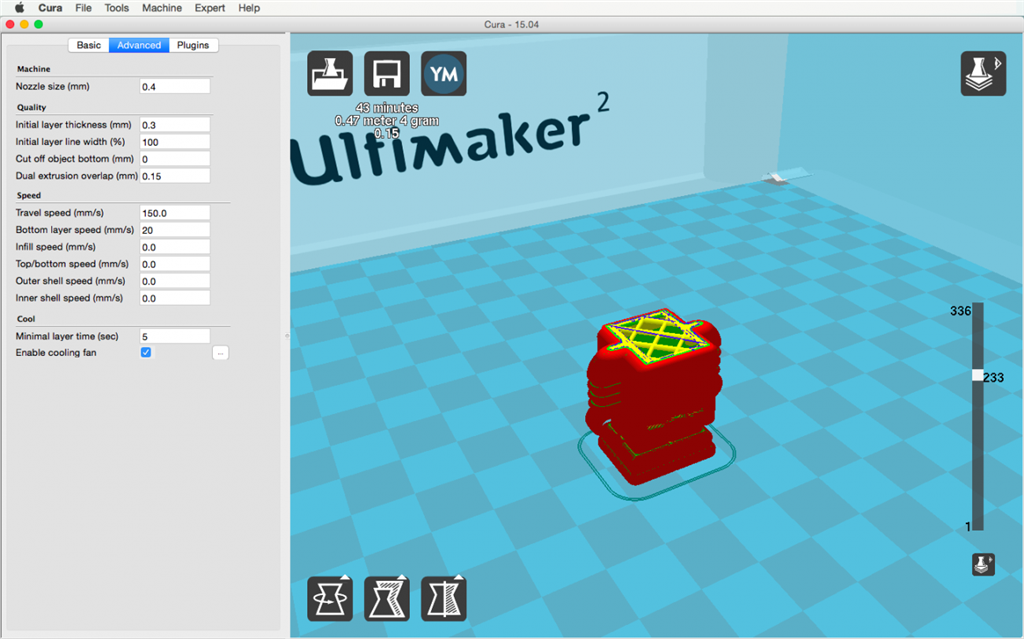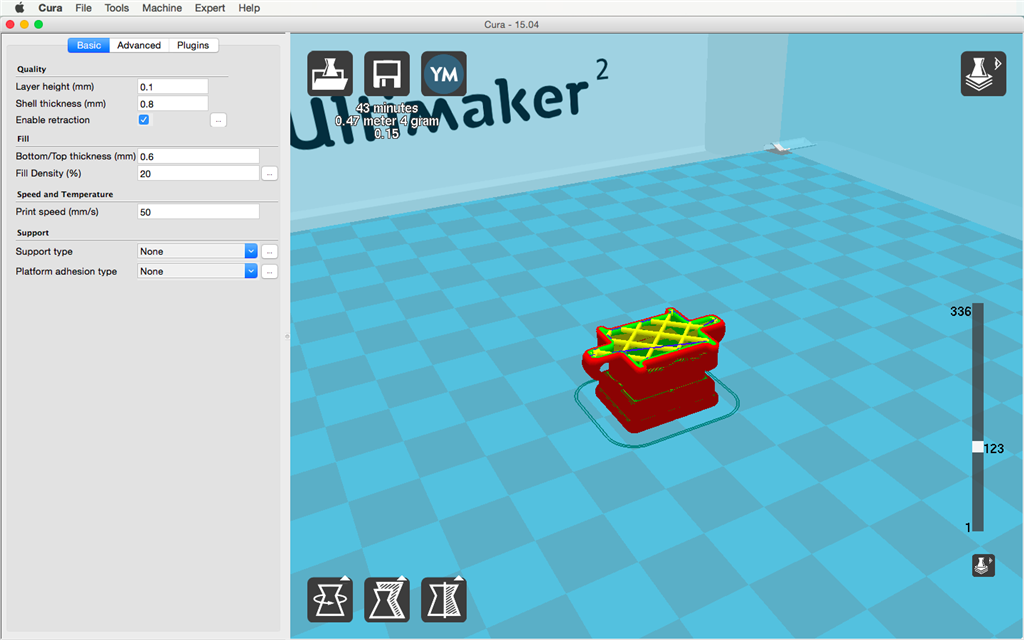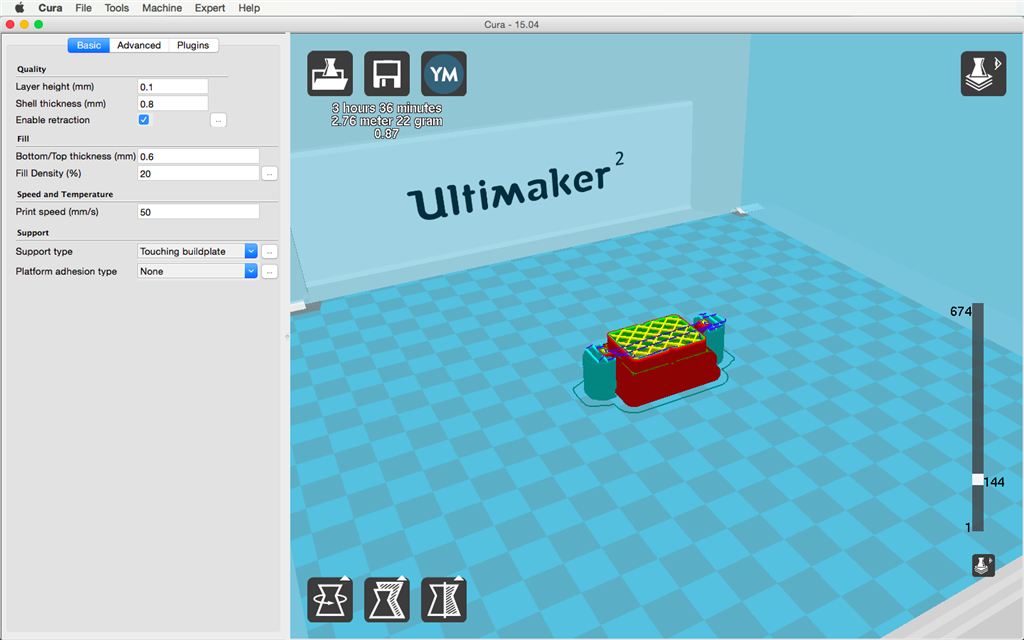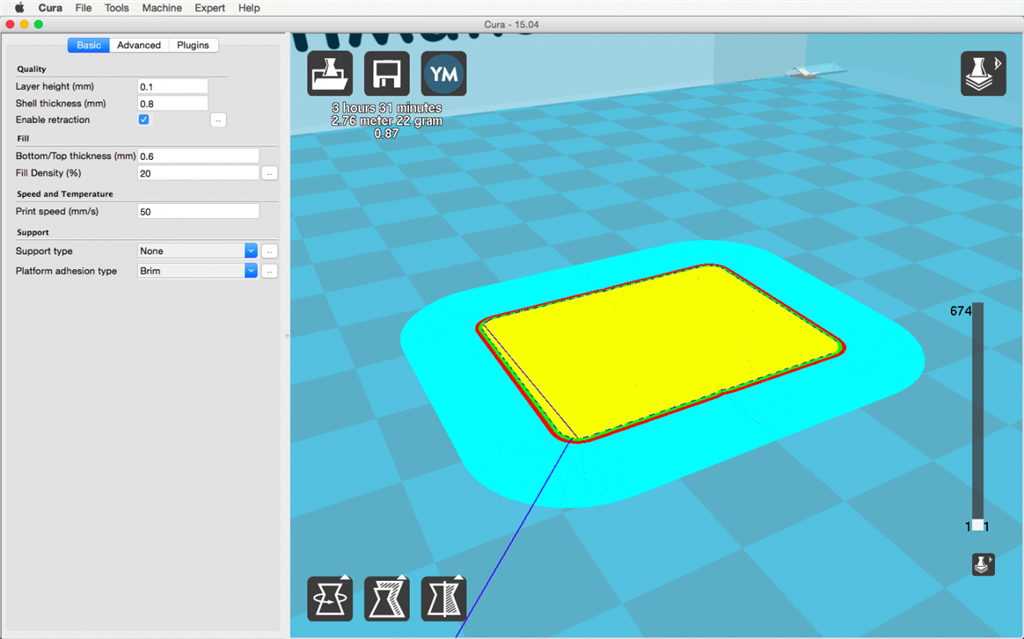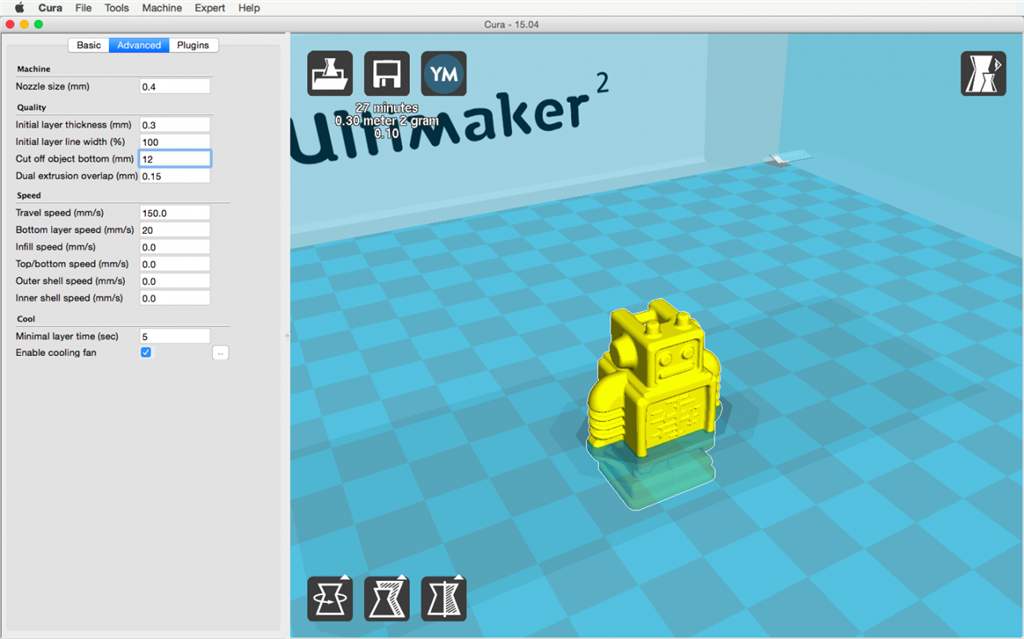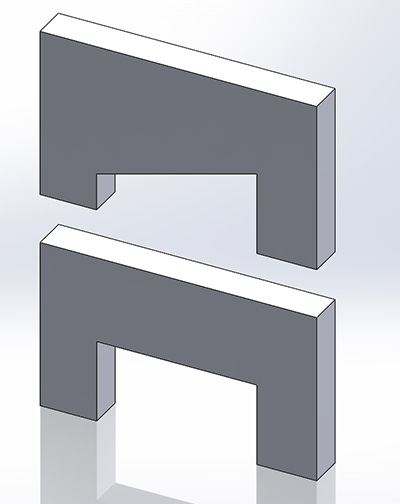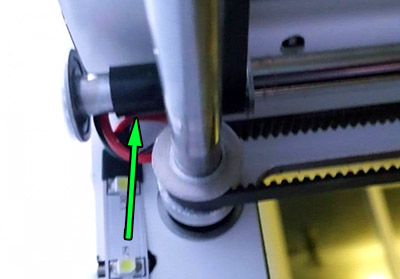當123D Design越來越熟悉時,作品複雜度也逐漸的提升,這時會建議讀者,使用123D Design的PC版本,由於PC版是在電腦上安裝執行,處理各項編輯操作也比較順暢,我們可以在123D Design點擊「Download 123D Design」來下載。

Autodesk 123D Design for PC安裝
Autodesk 123D Design共有三個版本,先前已經介紹過Web的雲端版本,而雲端版本的好處是免安裝,隨時隨地只要有電腦上網就能使用,顯示卡也不避太講究,由於是雲端版本,能夠處理的功能也較有限,對於較複雜的3D模型,處理起來總是卡卡的。

當123D Design越來越熟悉時,作品複雜度也逐漸的提升,這時會建議讀者,使用123D Design的PC版本,由於PC版是在電腦上安裝執行,處理各項編輯操作也比較順暢,我們可以在123D Design點擊「Download 123D Design」來下載。

下載的時候請確認自己適合的版本,本範例中是使用64bit的Windows7。

因為是在電腦中直接安裝,當然也要注意系統需求,作業系統要求Windows7,這邊強烈建議大家安裝64bit的Windows7來搭配,記憶體2G以上應該不是很困難,1.5G的硬碟空間更是小事一樁,Direct3D® 9 or 10也是玩3D遊戲必備的程式,PC版沒有很特殊的需求,居然沒有特別要求要獨立顯示卡,不過筆者建議最好還是有一張獨立顯示卡比較恰當,記憶體也提升到4G以上吧。
安裝完畢後,可以按下「Launch 123D Design」直接開啟程式;或者「Join/Sign In」申請帳號或登入。雖然安裝的是PC版的,但123D Design部分雲端資料庫的功能,還是必須上網才能連結帳號來正常使用,所以不管事Web版還是PC版,申請一個帳號是絕對需要的。
打開123D Design之後,我們可以看到初始的介紹畫面,之後避免一再出現可以將「Don’t show this again」打勾,接著按下「Start a New Project」就可以開啟新的專案了。


比較起Autodesk一般所代理的3D軟體產品,123D Design的介面與操作非常平易近人,非常適合3D剛入門的朋友。123D Design是專為一般大眾族群設計的3D設計及列印軟體,設計完的作品皆可以拿來被3D列印,不需要顧慮檔案的相容性問題,本篇將123D Design分為A-O十七個區塊,為大家介紹123D Design的介面操作,幫助新手能夠快速地瞭解123D Design的基本操作。
Autodesk 123D Design 基礎入門(一)檔案管理
比較起Autodesk一般所代理的3D軟體產品,123D Design的介面與操作非常平易近人,非常適合3D剛入門的朋友。123D Design是專為一般大眾族群設計的3D設計及列印軟體,設計完的作品皆可以拿來被3D列印,不需要顧慮檔案的相容性問題,本篇將123D Design分為A-O十七個區塊,為大家介紹123D Design的介面操作,幫助新手能夠快速地瞭解123D Design的基本操作。

畫面的最左上角的A.檔案管理,檔案管理中包括基本的新增、開啟、插入、存檔、輸出之外,還支援了3D列印直接列印的功能。

Open與Insert支援的檔案都是相同的,Open在於一次針對一個檔案或專案開啟,Insert則是支援多個檔案的插入。

Open與Insert的選擇上,123D Design提供了四種模式給玩家們使用,其中My Project、Open from Gallery與Open an Example都需要透過網路才能使用。Open from Gallery是網路上的其他玩家所釋放的免費3D素材;Open an Example則是官方提供的一些免費專案素材,可提供大家製作練習。

如果在沒有網路的狀態下,使用Browse My Computer也可以從自己的電腦中,匯入或開啟3D物件檔案。

Import SVG分為Sketch與Solid兩種,主要是支援向量的線模式SVG檔匯入,並且只支援封閉的線造型,以Sketch匯入會是線架構的呈現;Solid則會將匯入的SVG轉為立體造型。

圖左為Sketch的方式匯入;右邊則是以Solid方式匯入。

儲存檔案Save可以選擇儲存於雲端帳號中(To My Projects)或儲存於自己的電腦中(To My Computer),如果是使用免費帳號,建議儲存在自己的電腦上會比較快。

複製儲存檔案Save a Copy…則是複製儲存檔案,與存檔差不多,方便製作時的備份,同樣也分為雲端帳號(To My Projects)或自己電腦(To My Computer)兩種方式。
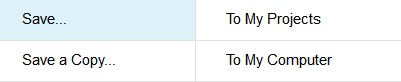
轉送Send To…這個功能是傳遞到其他軟體或3D列印代印服務廠商,以便加工製作或成品輸出使用。

例如123D Make這套軟體,它可以將3D檔案轉換成一片片的裁切檔來組合成立體,是非常有趣的軟體應用。

是將製作檔案轉換成DWG檔,這個功能必須付費才能使用。

在輸出3D列印專用的STL檔部分不用擔心,這是免費版就可以使用的。

Reference : http://inplus.tw/123d-design%E5%85%A5%E9%96%803d%E8%A8%AD%E8%A8%88%E5%B0%88%E5%8D%80